Sel atau Range pada Microsoft Excel dapat diberi nama, sehingga pada waktu Anda menggunakan formula, argumen di dalam formula tersebut dapat dimengerti dengan mudah. Cara ini membuat Anda lebih mudah dalam membaca nama sel maupun range daripada yang secara default berupa gabungan huruf dan angka.
Ada beberapa cara untuk memberikan nama sel atau range yaitu:
Cara Pertama:
1. Seleksi sel atau range yang akan diberi nama, contoh kita pilih sel B3.
2. Pada tab Formulas, tepatnya pada grup Defined Names, pilih Define Name.
2. Pada tab Formulas, tepatnya pada grup Defined Names, pilih Define Name.
3. Pada kotak dialog New Name, tuliskan nama sel pada kolom Name, misalnya Kode_Material. Jika nama lebih dari dua kata gunakan tanda underscore ( _ ). Untuk memudahkan anda dalam mengingat nama sel atau range gunakan kata-kata yang pendek dan simpel.
Jika sudah maka nama sel atau range yang sudah Anda buat akan muncul pada kolom Name Box di sebelah kiri Formula Bar, seperti gambar berikut ini.
Cara Kedua:
Cara kedua yang bisa Anda lakukan untuk memberikan nama sel atau range yaitu dengan menyeleksi menggunakan mouse. Cara ini hanya bisa dilakukan terhadap sel atau range yang memiliki keterangan yang diletakkan di bagian atas, bawah, kiri atau kanan.
Untuk lebih jelasnya ikuti langkah-langkah berikut ini:
2. Pada tab Formulas, tepatnya pada grup Defined Names, pilih Create from Selection.
3. Di kotak dialog yang muncul, tentukan dimana lokasi keterangan sel:
3. Di kotak dialog yang muncul, tentukan dimana lokasi keterangan sel:
- Top row, di baris atas.
- Left column, di kolom kiri.
- Bottom row, di baris bawah.
- Right column, di kolom kanan.
4. Karena keterangan dalam contoh ini terletak di baris atas, maka kita pilih Top row, kemudian tekan OK.
Gambar berikut ini adalah contoh pemberian nama sel yang sudah selesai dilakukan.
Cara Ketiga:
Selain kedua cara yang sudah dijelaskan di atas, ada satu lagi alternatif untuk memberi nama sel atau range yaitu dengan cara menulis di kotak nama sel/range (Name Box). Cara ketiga ini sangat simpel karena tidak perlu membuka banyak menu, langkah-langkahnya adalah sebagai berikut:
1. Seleksi sel atau range yang akan diberi nama.
2. Pada kotak nama sel/range yang berada di sebelah kiri Formula Bar, tuliskan nama yang diinginkan, lalu tekan tombol Enter.
Demikian sedikit penjelasannya semoga bisa bermanfaat.
Demikian sedikit penjelasannya semoga bisa bermanfaat.









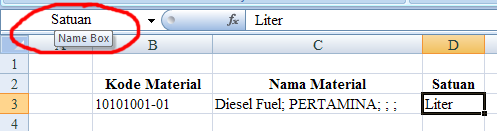





0 komentar:
Posting Komentar